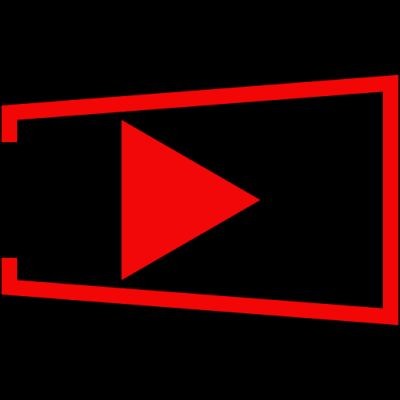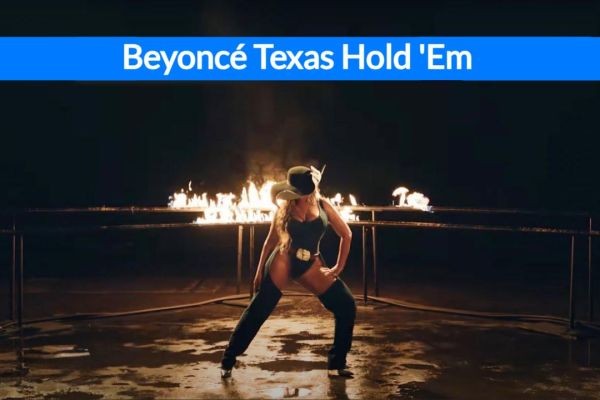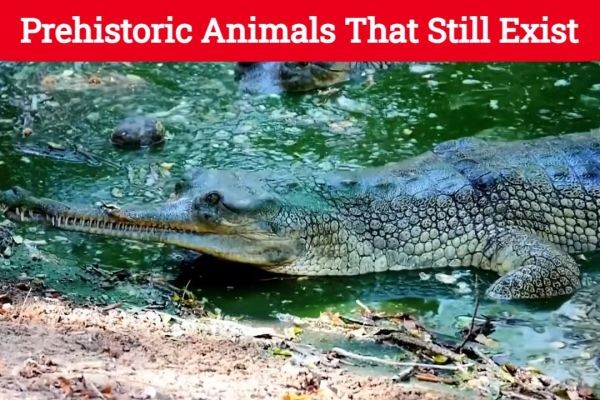Kickstart your journey in animation with this Procreate step-by-step guide—unlock expert tips and secrets for creating stunning animations. Curious for more?
08/14/24 • 371 Views
To animate in Procreate, start by tapping the '+' icon to create a new canvas, opting for dimensions like 1920x1080 pixels for HD. Activate Animation Assist from the Actions menu to streamline your workflow. Draw each frame on a new layer, leveraging opacity adjustments and onion skinning for smooth progression. Enhance your animation with refined line work, shading, and lighting effects using brushes and the Gaussian Blur tool. Finally, export your animation as a GIF, MP4, or PNG sequence through the Actions menu, considering resolution and file size. Are you curious about perfecting your Procreate animations? There's more to explore!
Key Takeaways
- Tap the '+' icon to create a new canvas and select dimensions.
- Activate Animation Assist in the Actions menu for animation tools.
- Draw each frame on a new layer and adjust opacity for smooth transitions.
- Refine line work and add shading, lighting, and fine details.
- Export your animation as GIF, MP4, or PNG Sequence via the Actions menu.
Setting Up Your Canvas
To start your animation journey in Procreate, you'll need to carefully establish your canvas to make sure it meets the specific requirements of your project. Start by tapping the '+' icon in the gallery to create a new canvas. You'll be prompted to set the canvas dimensions. Depending on your project's needs, you might opt for standard sizes like 1920x1080 pixels for HD or 1080x1080 pixels for social media posts. Custom dimensions can be entered by selecting 'Custom Size.' Next, consider the DPI (dots per inch); a higher DPI ensures better quality but increases file size. Typically, 300 DPI is sufficient for most animations. Once your canvas size is set, it's time to choose your color profile. Procreate offers several options, including sRGB, P3, and CMYK.
For most digital animations, sRGB is a practical choice due to its compatibility with most screens and online platforms. However, if your animation will be printed, CMYK might be more appropriate. Lastly, double-check your canvas settings to make sure they align with your project goals. Proper setup at this stage will save you from headaches later on, allowing you to focus on animating.
Understanding Animation Assist
Ever wondered how to bring your illustrations to life in Procreate? Animation Assist is your go-to feature. It's designed to simplify the animation process, making it accessible for both beginners and seasoned artists. To start, activate Animation Assist by going to the Actions menu (wrench icon) and toggling it under the Animation tab. Once enabled, you'll notice a new toolbar at the bottom of your screen. This is where the magic happens. You can add frames, adjust frame duration, and manage your animation sequence. Frame duration determines how long each frame is displayed, allowing you to control the speed of your animation. Tap on the frame and adjust the slider for precise timing.
Onion skinning is another essential feature within Animation Assist. It lets you see multiple frames at once, so you can align elements and ensure smooth animations. You can customize the number of onion skin frames and their opacity in the settings. This visual layering aids in creating fluid motion, as you can reference previous and subsequent frames while drawing. Mastering Animation Assist opens up endless creative possibilities. Explore and start experimenting with these tools to transform your static artwork into dynamic animations.
Creating Your Frames
Before you start animating, it's important to understand the process of creating your frames meticulously. A well-animated sequence hinges on precise frame timing and effective layer blending. Start by opening Procreate and making sure Animation Assist is activated. This tool will streamline your workflow by allowing easy navigation between frames. To create a seamless animation, you need to draw each frame on a new layer. Think of each layer as a single frame in a flipbook. Adjust the opacity of the previous layer to aid in the alignment of your drawings. This process, known as layer blending, guarantees smooth transitions and fluid motion.
Here's a quick guide to get you started:
| Step | Action | Tips |
|---|---|---|
| 1. Setup | Activate Animation Assist | Check settings for accuracy |
| 2. Create Key Frames | Draw main poses | Focus on strong silhouettes |
| 3. In-between Frames | Add transitional frames | Use onion skinning effectively |
| 4. Refine Timing | Adjust frame durations | Ensure natural motion |
Frame timing is vital for pacing. Adjust the duration each frame is displayed to control the animation speed. Remember, shorter durations yield faster movement, while longer durations produce slower actions. By meticulously planning each step and leveraging Procreate's tools, you'll create a polished, professional animation.
Adding Details and Effects
With your basic frames in place, it's time to enhance your animation by adding intricate details and enchanting effects. Begin by refining your line work. Zoom in and make certain each stroke is smooth and intentional. Now, let's talk about shading techniques. Use Procreate's various brushes to add depth and dimension. Try the soft airbrush for smooth gradients and the textured brushes for a more tactile feel. Pay attention to the direction of light in your scene.
Next, implement lighting effects to bring your animation to life. Utilize the Gaussian Blur tool to create soft shadows and highlights. Add a new layer for each lighting effect, setting the blend mode to "Add" or "Overlay" for a luminous touch. Experiment with different opacity levels to achieve the desired glow. You can also use the selection tool to isolate specific areas for more controlled lighting.
Don't forget to add fine details that make your animation stand out. Tiny highlights on the eyes, subtle texture on clothing, or even atmospheric effects like dust particles can elevate your work. These details can be animated frame by frame or applied on a separate layer to maintain consistency.
Exporting Your Animation
To finalize your masterpiece and share it with the world, you'll need to export your animation from Procreate properly. First, navigate to the Actions menu (the wrench icon), then select 'Share.' Here, you'll find various file formats to choose from, each with its benefits.
Consider these options:
| File Format | Best Use | Notes |
|---|---|---|
| GIF | Social Media | Limited colors, small size |
| MP4 | High Quality | Larger file, more detail |
| PNG Sequence | Detailed Editing | Individual frames, more control |
When it comes to resolution settings, it's essential to tailor them to your specific needs. For online sharing, a resolution of 1080p is often sufficient, ensuring a balance between quality and file size. However, for professional purposes or larger displays, you might consider exporting at 4K resolution. After selecting your file format and resolution settings, tap on 'Export.' This will save your animation to your chosen location, either directly to your device or to a cloud service. Remember, higher resolutions and certain file formats can result in larger file sizes, so make sure you have sufficient storage.
With your animation exported, you're now ready to showcase your creativity to a broader audience.
Conclusion
You've now got the tools to create your own animations in Procreate! It might seem a bit overwhelming at first, but don't worry—practice makes perfect. Remember, every great animator started with just a single frame. Get started, experiment, and let your creativity flow. The more you play with the features, the more intuitive they'll become.
So, what're you waiting for? Start animating and bring your ideas to life!