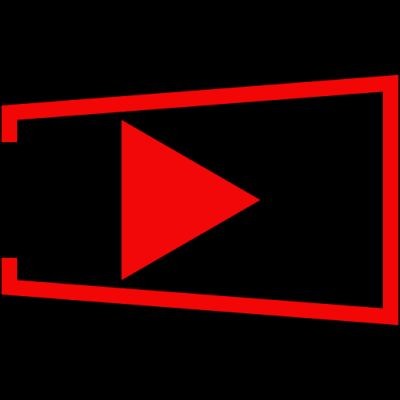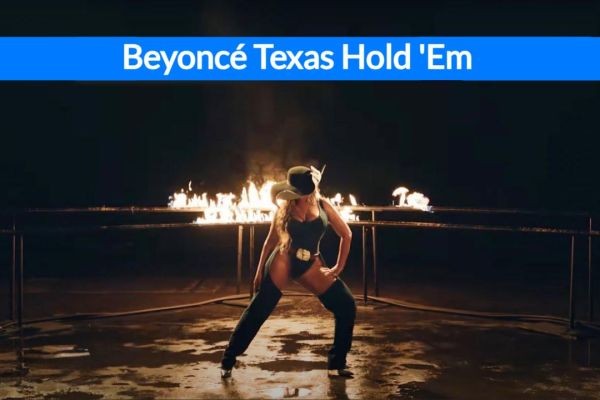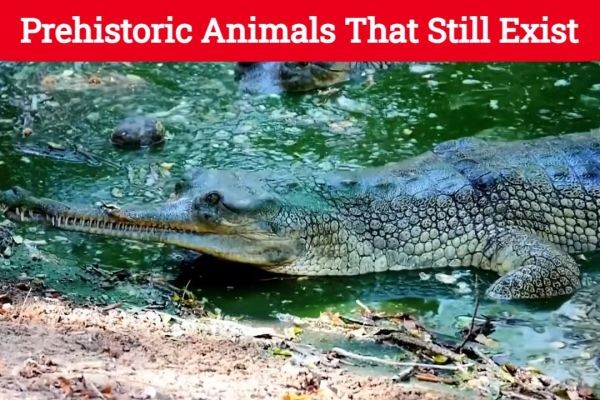Start mastering Krita's animation tools with these 10 easy steps that will transform your workflow and boost your creative skills—discover the secrets inside!
08/14/24 • 343 Views
Mastering Krita's animation tools is easier with these 10 steps. First, set up your workspace efficiently, arranging panels like the timeline and layers for quick access. Understand keyframes to define actions' start and endpoints. Create your first frame by sketching characters on separate layers. Use onion skinning to see previous frames and add in-betweens for smoother motion. Play with timing, spacing, and easing functions to refine movements. Finally, export your animation, choosing the right format and settings. Troubleshoot any issues by checking hardware and optimizing settings. By following these steps, you're on your way to becoming an animation pro.
Key Takeaways
- Customize and save workspace layouts for efficient access to tools and panels.
- Utilize keyframes in the Timeline docker to define and adjust animation movements.
- Use Onion Skinning to manage and create smooth transitions between frames.
- Export animations in MP4 or GIF formats, adjusting settings to match project specifications.
- Create and organize custom brushes to enhance quality and save time during animation.
Setting Up Your Workspace
To get the most out of Krita's animation tools, you'll want to set up your workspace efficiently and intuitively. First, let's talk about workspace layouts. Krita's built-in animation workspace is a solid starting point, but customizing it can make a world of difference. Arrange your panels in a way that feels natural to your workflow. For instance, keep the timeline panel visible at all times, place the brush presets panel within easy reach, and dock your layers panel where it's quickly accessible.
Custom brushes are another essential element. Krita offers a variety of default brushes, but creating your custom brushes can save you time and improve your animation quality. To create a custom brush, open the brush editor, tweak the settings to your liking, and save it. You can even organize these brushes into custom brush sets for different animation styles or projects. Don't forget to save your workspace layout once you're satisfied. Go to 'Window' > 'Workspace' > 'Save Workspace As…' and give it a memorable name. That way, you can switch back to your ideal setup anytime with just a click. Efficient workspace management is the first step to mastering Krita's animation tools.
Understanding Keyframes
Understanding keyframes is essential for bringing your animations to life in Krita. You'll start by setting up keyframes to define critical points in your animation, then learn the basics of keyframe timing to guarantee smooth switches.
Setting Up Keyframes
Before delving into the animation process in Krita, it's crucial to grasp what keyframes are and how they control your animation's timing and progression. Keyframes are the primary frames where significant changes occur in your animation. Think of them as the skeleton of your animated sequence. When you're setting up keyframes, you're fundamentally mapping out the critical points of movement or transformation.
To begin, navigate to the Timeline docker in Krita. This is where you'll add, copy, and delete keyframes. To create a keyframe, simply select a frame in the timeline and start drawing. Krita will automatically mark this frame as a keyframe. Need to replicate a keyframe? Use the keyframe copying feature by right-clicking on the desired keyframe, selecting 'Copy', and then right-clicking the target frame to 'Paste'.
If you need to remove a keyframe, keyframe deletion is straightforward. Right-click on the keyframe you wish to delete and select 'Delete'. This will remove the keyframe without affecting surrounding frames. Mastering these basics allows you to precisely control your animation's flow, setting a strong foundation for more advanced techniques.
Keyframe Timing Basics
A solid grasp of keyframe timing is essential for creating fluid and natural animations in Krita. Keyframes are the main points of your animation, defining the start and end of any movement. Understanding frame spacing and timing curves will help you control the flow of your animation more precisely. Frame spacing refers to the number of frames between keyframes. If you have more frames, the action will be slower and smoother. Fewer frames result in faster, snappier movements. Timing curves, on the other hand, allow you to adjust the speed of the shift between keyframes, giving you control over the acceleration and deceleration of movements.
Here's a quick overview:
| Concept | What It Does | Tips |
|---|---|---|
| Keyframes | Define the main points of movement | Place them at important motion points. |
| Frame Spacing | Determines speed of action | Use more for smooth, slow moves. |
| Timing Curves | Adjusts shift speed | Experiment with easing options. |
| Linear Timing | Constant speed between keyframes | Good for mechanical movements. |
| Ease In/Out | Slow start/end, fast middle | Great for natural, organic motion. |
Adjusting Keyframe Properties
Adjusting keyframe properties in Krita allows you to fine-tune your animation's movements for more precise and polished results. To start, you'll need to understand the basics of keyframe interpolation. Interpolation is how Krita calculates the in-between frames from one keyframe to another. By adjusting the interpolation settings, you can control the speed and smoothness of animations. Krita offers several interpolation types, such as linear, ease-in, and ease-out, each providing different animation effects.
Next, let's talk about property adjustment. When you create a keyframe, you can adjust various properties like position, rotation, and scale. To do this, click on the keyframe in the timeline and open the properties panel. Here, you can manually input values or use sliders for more intuitive adjustments. This allows you to create more dynamic and intricate animated sequences.
Don't forget to regularly preview your animation to see how your adjustments affect the overall movement. By mastering keyframe properties and understanding keyframe interpolation, you'll be able to create animations that aren't only smoother but also more expressive and engaging.
Happy animating!
Creating Your First Frame
Starting your first frame in Krita is both exciting and essential, setting the stage for your animation journey. Begin by opening Krita and creating a new file. Set your canvas dimensions according to your project needs. Next, navigate to the Animation workspace by selecting 'Window' > 'Workspace' > 'Animation.' Now, let's focus on frame composition. Think about what elements you want in your first frame. Consider the background, foreground, and any primary objects or characters. Good frame composition is vital for guiding the viewer's eye and setting the scene effectively.
When it comes to character design, sketch your character with clear and distinct features. Use separate layers for different parts of your character to make future animations easier. For instance, create layers for the head, body, and limbs. This will give you more flexibility when you start animating movements. Once you're satisfied with your initial sketch, refine it by adding details and colors. You can use Krita's brush tools to add texture and depth to your character. Don't forget to save your work frequently to avoid losing progress.
Using Onion Skinning
To make your animation workflow smoother, start by activating Onion Skinning in Krita. This feature lets you see multiple frames at once, creating a ghost image effect. You can also adjust the transparency levels to better visualize the changes between frames.
Activating Onion Skinning
Onion skinning in Krita, a crucial feature for smooth animation, lets you see multiple frames at once to guide your drawing process. To activate onion skinning, first, make sure you're in Animation mode. You can do this by going to the 'Settings' menu, selecting 'Dockers', and then enabling 'Animation'. This will make the Animation dock visible.
Next, locate the onion skinning toggle button within the Animation docker. It's typically found near the timeline area. Clicking this button will enable onion skinning for your current animation project. With onion skinning turned on, you'll notice that the frames before and after your current frame are now visible, albeit in a lighter hue. This frame's visibility helps you maintain consistency and fluidity in your animation.
Adjust the number of frames you want to see by clicking the small arrow next to the onion skinning button. A dropdown menu will appear, letting you customize the number of preceding and succeeding frames displayed. Now that onion skinning is activated, you've got a valuable tool to make sure your animations are smooth and well-coordinated. Continue exploring and practicing to get the most out of this feature in Krita.
Adjusting Transparency Levels
Now that you've enabled onion skinning, you can enhance your workflow by adjusting the transparency levels of the frames, allowing for even better control and visibility as you animate. To start, locate the onion skinning docker on the right side of your screen. Here, you'll find the opacity settings for both previous and subsequent frames. By tweaking these settings, you can decide how prominently each frame appears, making it easier to align and adjust your drawings.
Understanding transparency effects is essential; it lets you see your animation's flow without overwhelming your workspace. If the frames are too opaque, it might clutter your view, while too much transparency can make the frames hard to distinguish. Aim for a balanced opacity that gives you a clear sense of movement without sacrificing detail. To adjust these settings, simply slide the opacity controls. Experiment with different levels to find what works best for your style. Remember, these adjustments can be fine-tuned at any point, allowing for flexibility as your animation evolves.
Adding In-Between Frames
Creating smooth animations in Krita hinges on mastering the art of adding in-between frames, which bridge the keyframes and bring your sequences to life. In-between frames, also known as 'tweens,' are essential for creating fluid motion. You can achieve this through manual in-betweening or by employing interpolation techniques.
It's time-consuming but offers complete control over the motion:
- Manual In-Betweening: This involves drawing each in-between frame by hand.
- Sketch Roughs: Start with rough sketches to map out the movement.
- Refine: Refine these sketches into more detailed drawings.
- Timing: Be sure the timing between frames is consistent to avoid jittery animations.
- Interpolation Techniques: Krita has some automation to help with in-between frames.
By setting up your keyframes, you can use interpolation to auto-generate the in-between frames. This saves time but may require some tweaking to get perfect results:
- Onion Skinning: Use this feature to see multiple frames at once, making it easier to align your in-betweens.
- Key Frame Placement: Strategically place your keyframes to guide the interpolation.
Mastering both these techniques will significantly enhance the fluidity and quality of your animations in Krita.
Working With Layers
- To master animation in Krita, you've got to handle layers efficiently.
- Start by organizing your layers for different elements and scenes to keep your workflow smooth.
- Also, don't forget to manage layer visibility; it's essential for focusing on specific parts of your animation without clutter.
Layer Organization Techniques
Effectively organizing your layers in Krita's animation workspace not only streamlines your workflow but also enhances your ability to manage complex animations with ease. The first step to mastering this is adopting proper naming conventions. Clearly named layers help you quickly identify their purpose and content. For example, instead of 'Layer 1,' use 'Character_Lineart' or 'Background_Colors.' Next, grouping layers is essential for maintaining an organized workspace. By grouping related layers, such as all the components of a character or the different elements of a background, you can manage them as a single unit. This makes it easier to apply transformations, move elements together, and keep your workspace tidy.
Here are some tips to improve layer organization:
- Use descriptive names: Always rename layers to something that describes their content or function.
- Group-related layers: Create groups for layers that belong to the same element or scene component.
- Color-code your groups: Assign colors to different groups for quick visual identification.
Layer Visibility Management
Managing the visibility of layers in Krita is crucial for controlling which elements are shown or hidden during different stages of your animation. By mastering layer visibility management, you'll guarantee a streamlined workflow and a polished final product. First, familiarize yourself with Krita's visibility toggles. These are the small eye icons next to each layer in the Layers docker. Clicking these toggles will hide or show the layer, allowing you to focus on specific elements without distraction.
Layer masks are another powerful tool. They let you control the visibility of parts of a layer without deleting any content. To add a layer mask, right-click on the layer and select 'Add' followed by 'Transparency Mask.' You can then paint on this mask, using black to hide and white to reveal different parts of the layer. This technique is perfect for creating complex animations where parts of a character or scene need to appear or disappear smoothly.
Timing and Spacing
Understanding timing and spacing in animation is crucial for bringing your Krita projects to life with fluid and natural movement. First, let's delve into the frame rate. The frame rate determines how many frames per second (fps) your animation will have. A standard frame rate for smooth animation is 24 fps, but you can adjust this depending on the style and feel you're aiming for. Higher frame rates make motion smoother, while lower frame rates can give a more choppy, stylized effect.
Next, focus on motion arcs. These are the imaginary lines that depict the path of your moving objects. A natural, curved motion arc will make your animations look more realistic and engaging compared to straight lines. Think about how a bouncing ball moves: it follows a curved path, not a straight line.
To master timing and spacing, consider:
- Keyframes: These are the main points of your animation. Properly placed keyframes define the start and end of any motion.
- Inbetweens: These are the frames that fill the gaps between keyframes, smoothing out the motion.
- Spacing: The distance between these frames affects the speed and fluidity of the movement.
Applying Easing Functions
Applying easing functions in Krita can take your animations from looking mechanical to appearing smooth and natural. To start, you'll need to understand the basics of easing functions, which control the speed of your animation frames. Instead of moving linearly from one frame to another, easing allows for a more dynamic shift. Krita offers several easing presets that you can use right out of the box. These presets include options like ease-in, ease-out, and ease-in-out, which respectively control the acceleration and deceleration of your animations. You can access these presets through the animation curves editor.
For more customized control, you can use Bezier curves. Bezier curves let you manually adjust the easing by manipulating control points on a curve graph. This way, you can fine-tune the motion to your exact specifications. To use Bezier curves, select the curve editor in the animation timeline, and then click and drag the control points to create the desired easing effect.
Exporting Your Animation
With your animation complete, it's important to know how to export it efficiently from Krita to guarantee the best quality and compatibility. First, head to the 'File' menu and select 'Render Animation.' This will bring up the export dialog, where you can define your export settings. Choosing the right animation formats is essential; common formats include MP4 for videos and GIF for shorter loops.
Here's a quick guide to make sure you get the best results:
- Format Selection: Choose MP4 if you need high quality and wide compatibility. Opt for GIF if you're looking for a smaller file size and web-friendly format.
- Frame Rate: Make sure your export frame rate matches your project's frame rate. This will keep your animation smooth and consistent.
- Resolution: Set the resolution to match your project's dimensions. Exporting at a higher resolution can be advantageous for maintaining quality when displaying on larger screens.
Once you've configured these settings, click 'OK' to start the export process. Krita will render your animation based on the selected parameters, ensuring your work is preserved in the best possible format. Remember, proper export settings are key to maintaining the integrity of your animation.
Troubleshooting Common Issues
Even with meticulous export settings, you might encounter some common issues that can hinder your animation's final output. One frequent problem is playback issues. If your animation stutters or lags during playback, check your computer's hardware capabilities. Krita can be demanding, so make sure your system meets the recommended specifications. Lowering the playback resolution in the settings can also help smooth things out.
Rendering glitches are another common hurdle. If you notice unexpected artifacts or incomplete frames in your final render, take a closer look at your layers. Hidden or masked layers sometimes cause these issues. Flattening or merging some layers before exporting can resolve this. Additionally, make sure you're using the latest version of Krita, as updates often fix bugs that might be causing these glitches.
If issues persist, double-check the export settings, especially the frame rate and resolution. Mismatched settings can lead to subpar renders. Lastly, don't hesitate to seek help from the Krita community forums or official documentation. Troubleshooting these common problems will ensure your animations come out exactly as you envisioned. Stay patient, and keep experimenting!
Conclusion
And there you have it—mastering Krita's animation tools in just 10 steps. Coincidentally, as you perfect your frames, you'll also discover a newfound confidence in your animation skills. With a well-organized workspace, an understanding of keyframes, and the magic of onion skinning, you're equipped to create stunning animations. Remember, every great animator started where you are now. Keep experimenting, stay curious, and soon, your animations will bring stories to life effortlessly.
Happy animating!